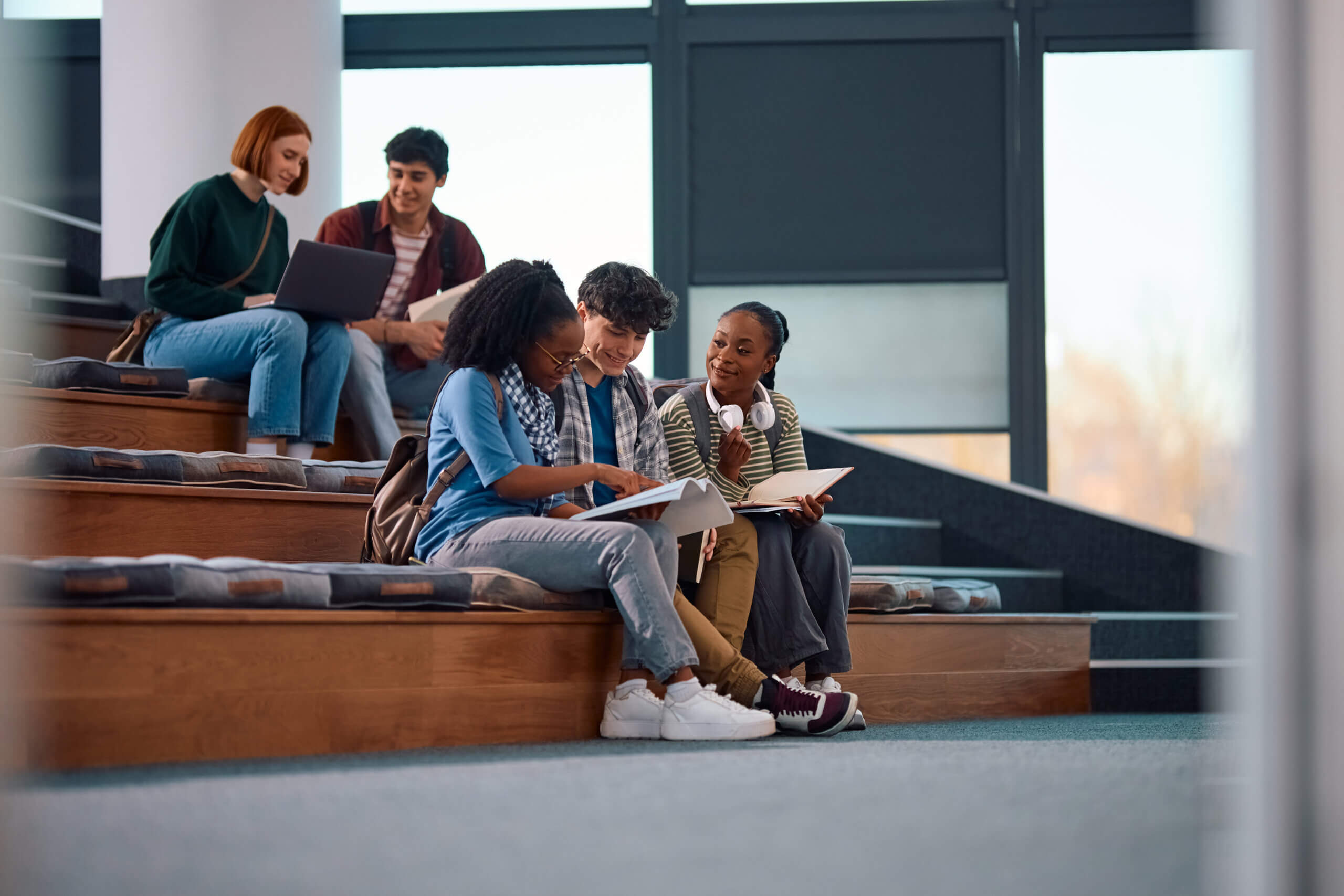Do you have specific groups within your dimensions (e.g. locations, departments, customers, etc…) that you would like to run reports or financials on? If so, you should take advantage of dimension groups. If you use filters within a group, then they should be automatically populated with new dimensions as long as they match the filter. For example, let’s say you have Customers that are coded in the customer record by state and you want to group states by area; you could filter the group to hold those certain states and not have to think about the groups again when adding new customers.
Dimension groups can be used in financial reports, financial graphs, general ledger reports, and dashboards. At this time you *cannot* use dimension groups in custom reports.
To create dimension groups you will need permissions to do so. If you don’t see a particular dimension group type in a menu, ask your administrator to give you permission to the dimension group setup. There are separate permissions for each application from which you can access the dimension group list. The set up for different types of dimension groups can be found in the following areas:
* Company > Open Setup > Setup Lists contains department, location, employee, class, territory, and user groups.
* Order Entry > Open Setup > Setup Lists contains item groups (which are different than item GL groups), customer, and project groups.
* Purchasing > Open Setup > Setup Lists contains item and vendor groups.
* Projects > Open Setup > Setup Lists has item and project groups.
* Inventory > Open Setup > Setup Lists contains item groups.
* Accounts Receivable > Open Setup > Setup Lists contains customer and project groups.
* Accounts Payable > Open Setup > Setup Lists has vendor groups.
Once you get to the type you want to add, click the “Add” button. You will need to enter an ID which you may want to spend some time thinking on the naming convention in order to keep them organised. You can add two types of groups:
* Select “Specific members” if you want to hand pick the dimensions to include in the group.
* Select “All members” if you want to filter based on criteria of your choice. For example, you might define a “Direct Customers” group which includes all members but then filters the results to only customers where the “Customer Type” field is equal to “Direct.”
You can also determine how they are to be sorted when they are displayed in reports. This could be a standard or custom field. If you want to specify a specific order, one option is to create a numeric “Sorting” custom field and fill it in yourself.
The best practice is to select the “Dimension structure” option to automatically create a dimension structure that enables the group to be used on the rows or columns of financial reports. You can later find your dimension structures by going to the General Ledger > Dimension Structures and then the name of the dimension. If you don’t create a dimension structure for the group, you will be able to use the group only for filtering.
You can add filters that select dimension members based on the value of certain fields. For example, you might want to select customers of a certain type or vendors that have a payment priority of urgent.
To do this:
1. Select the field you want to filter on.
2. Choose the operation and value you want to filter for. The options you’ll see depend on the field you chose.
By default, if you add more than one filter, members are included only if they match all criteria. However, you can change this behavior using the “Filter conditions” drop-down menu.
When filtering financial reports by department or location, you can decide to exclude subdepartments or sublocations by deselecting the “Include Subs” option under the filter field.
You can also create a group that filters on the User that is signed in. Here’s how that works:
1. Create a new group of type Project, Employee, Department, or Location.
2. Define the group as usual, giving it a name that users will recognize. For example — “My projects” or “My employees.”
3. In the filters section, select a field that is connected to an employee who is a user in Intacct. For Project dimension groups, you can select the Project Manager ID field. For Department, Location, or Employee dimension groups, you can select the Manager field. Not all contact fields are connected to a user. For this reason, filtering for the current user is restricted to the Project Manager ID and Manager fields.
4. Set the Operator to “is current user”.