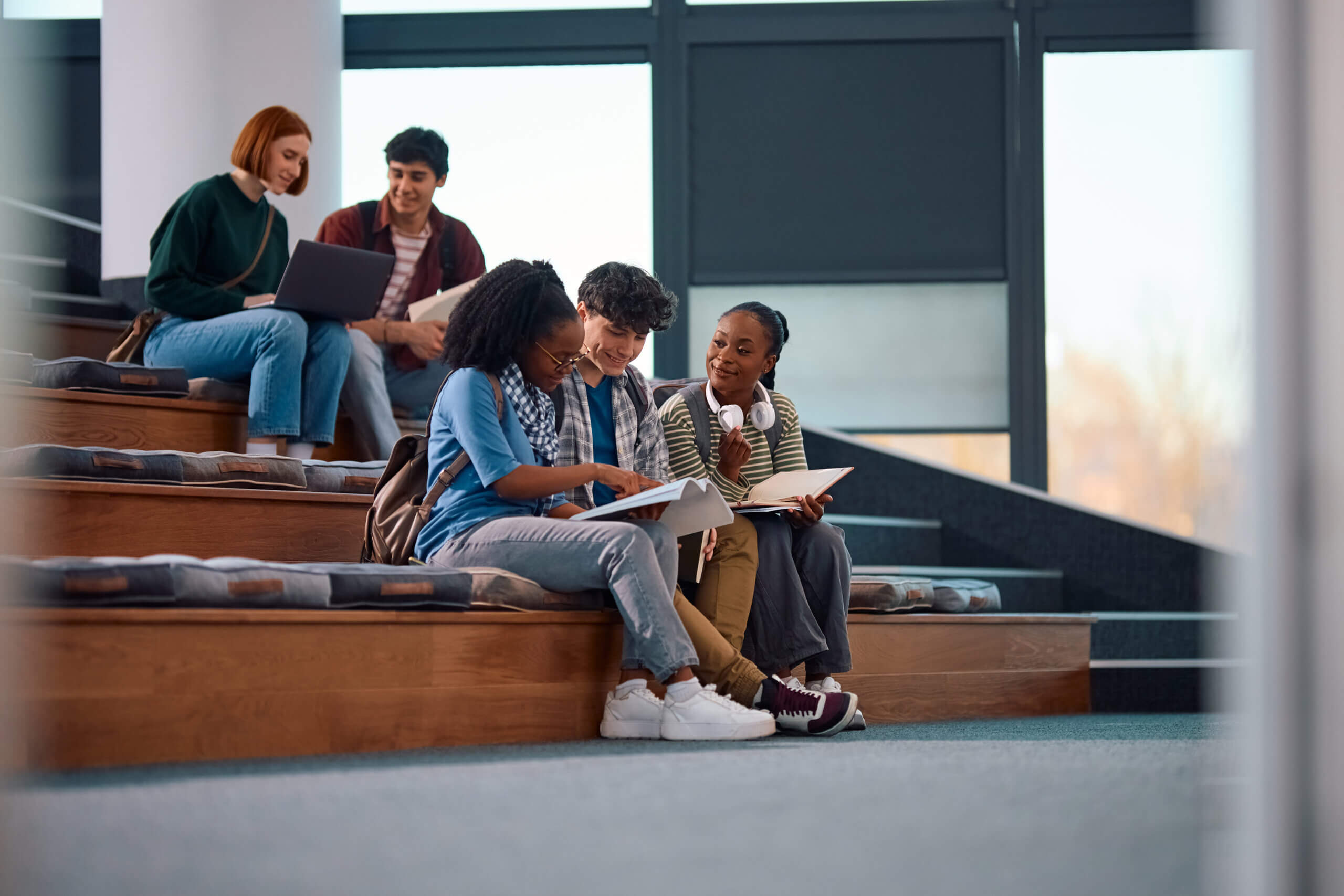Have you ever wanted more than just two fields on your AR Aging Report in Intacct? If you take a little bit of time out of your day to make a custom aging report, you will save tons of time in the long run. For this guide, you will need permissions to Customization Services (or Platform Services) and Custom Reports.
First, we need to start a new report. Go to Customization/Platform Services and click the plus sign next to Custom Reports. This will open the custom report wizard. Here are a few hints to make your report a success. Remember, you may always click on Help and then “Help on this page” in the upper right of your screen for any of the steps of the wizard to get more information.
In Step 1, select Customer Aging Report. There are three choices for Customer Aging. The header and line detail do not give you the aging choices, however, as you play around with these objects, you may find you want to use one of them for a different type of report.
In Step 2 select your aging periods. This is also the step where you can select other columns you want to see on the report. We recommend adding Document Number under the Customer Aging Header so you get the invoice number. The columns/fields you choose are not set in stone and you will be able to add or remove them even after saving the report. I suggest starting with fewer fields and then add more as needed. That being said, if you want to find out if Document Number or Document ID is better, then put them both on the report and later delete the one you don’t need.
In Step 3 you will want to add in a calculated column to add up all your time periods.
* Click Add.
* Use the Operators to create a formula that adds all the report periods together. For example: {!CUSTAGING.AGING#_0!} + {!CUSTAGING.AGING#1_30!} + {!CUSTAGING.AGING#31_60!} + {!CUSTAGING.AGING#61_90!} + {!CUSTAGING.AGING#91_!}
* Add a name for your new column and save the formula, for example: Total.
In Step 5 you will want to click the “Sum” checkbox for all the aging periods and in the calculated columns,
section clicks the “Sum” checkbox for the “Total” column you made in Step 3.
Skip ahead to Step 8 to enable grouping by selecting “Grouping” as your report format.
In Step 9, open Customer Aging Line Detail > Customer and select Customer Name from the drop down menu. This groups your data by the customer name.
Move on to Step 11 and set the following:
* As of Date: the current date, or a date appropriate for your report.
* Based On Due Date
* If you are in a multi-currency company, pick the appropriate currency for your report.
* Show details: Yes
In the last step give your report a name. For example, Custom Aging Report with Project ID. You can also add your report to a menu by checking “Add to menu” and select Accounts Receivable from the Application drop down menu. This adds the report to the Accounts Receivable application.
For more information about making a Custom AR or AP Aging reports, try searching for “Help for Custom AR Aging Report” in the Intacct Community.