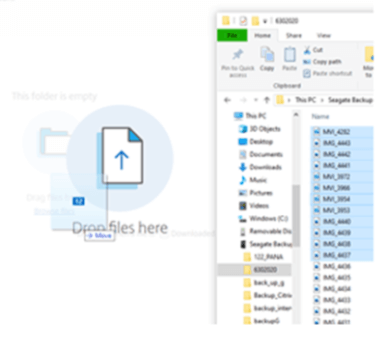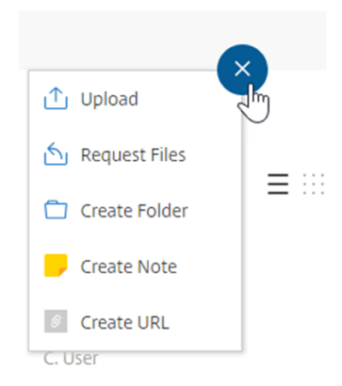ShareFile: The secure portal for Dean Dorton Clients
Our client portal provides a secure and convenient solution for sharing and exchanging electronic documents. Unlike email, documents accessed through the client portal are protected by encryption technology so that you will have confidence that your sensitive documents are secure when transferred to and from our firm.
Instructions
Account Set Up
Dean Dorton will create your ShareFile Portal account for you. Once the account is created, you will receive an email indicating: “You have been added to the Dean Dorton Share File Portal Account. Please click the link below to activate your account.”
Open this message for a link to activate your new account.
After activating your account, proceed to confirm your personal information and assign a password unique to you. You will then be logged into the account that was created for you.