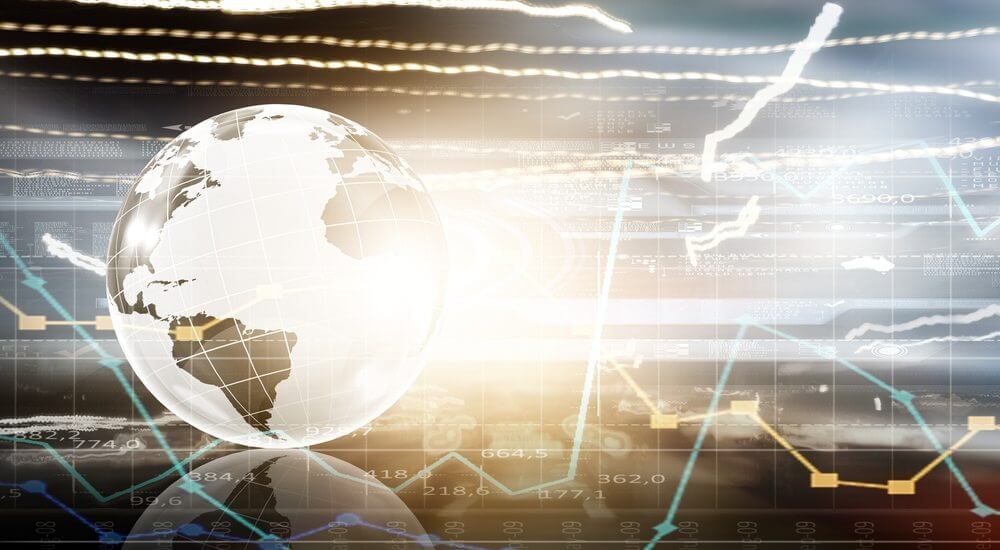Inside of Sage Intacct, the user is presented with a project accounting module and project dimensions. In our June CloudBytes- Massey’s monthly webinar series for Sage Intacct customers- Jim Stubanas offers best practices for knowing when to set things up in the project accounting module vs. when to only use the project dimensions feature. Watch the full webinar above! For an introductory beginner guide for Sage Intacct Project Accounting, here are step-by-step directions for creating a project and creating a task.
Creating a Project
- From the application menu bar, point to Projects > Records > Projects and then click Add.
The Project Information screen displays.
- Type in project ID 3COM01.
Each project ID must be unique.
- Type in the project name 3Com Setup
- Select the project category
- Contract
- Select the customer 3COM for the project.
This is required if you intend to bill/invoice the customer
- Select project manager Greg Ekker.
This is required if you intend to use project manager-level approvals.
- Select a Billing Type. Choose:
- Time & Material
- Click on the Resources tab, select jsmith—Smith, Josh
- Click Save.
- From the application menu bar, point to Projects > Records > Projects and then click List.
The Project List screen displays.
- At the end of the row of the project you just created, click Tasks.
The list of tasks for your project displays.
- Click Add.
The Task Information screen displays.
- Type in Uploads for the name of the task.
- Enter the planned beginning and end dates.
- Check the Billable checkbox so this task will be billed back to the client.
- Select item D001-Data Loads, the task is checked as Billable, therefore, the item is required for billing purposes.
- Click the Additional Info
- Check the Utilized checkbox this task is utilized.
- Click the Task Status down arrow and then select In Progress as the status of this task.
- Enter the planned duration of this task as 20.
- Click Save.