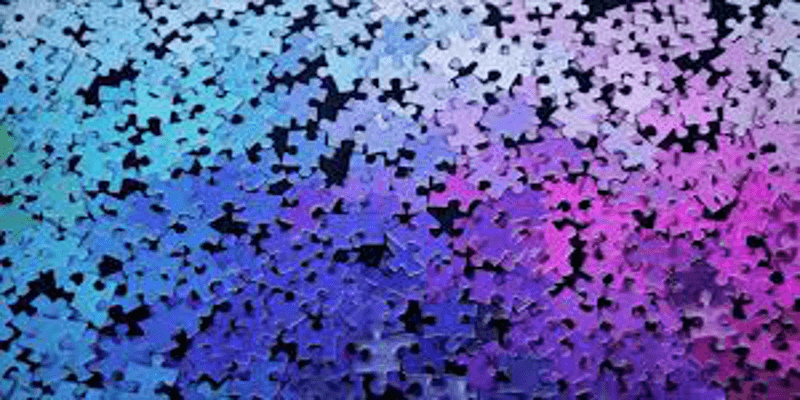Is your company utilizing operational data in Intacct? That is, are you using statistical accounts to keep track of all nonfinancial data that you currently do in Excel? Even one as simple as headcount or a customer count can be done in Intacct in an automated fashion. Then you can use that data for budgeting and report with your current financial reports. For instance, you could use the headcount to see what is the average revenue/expense per employee or a customer count for sales cost average of a customer.
A great way to get rid of spreadsheets is to use statistical accounts. Take one spreadsheet at a time and start adding the information to statistical accounts; before you know it you will not have any spreadsheets to update during closing! Once you have them in the system you will also be able to budget for them. Below I will walk you through how to add it to your Intacct system and then to a financial report.
Extra hint: You can use letters or words instead of numbers for the statistical account number, so Headcount could be HDCT, new customers could be NCUS, canceled customers could be CCUS, and so on.
Step 1: Make sure you have the right permissions. You will need permissions to statistical accounts, statistical journals, statistical adjusting journals, account groups, statistical journal entries, and statistical adjusting journal entries, as well as being a business user.
Step 2: Setup statistical accounts. Go to General Ledger > Statistical Accounts then click the Add button. If you need help, roll your mouse over help at the top right and click on “Help on this page”. For this example, we will use the following:
– Account number: HDCT
– Title: Headcount
– Report type: For the period
– Category: Employee Headcount
At this step, you can also require dimensions. You might consider Department, Location, and Employee to ensure proper reporting can be done depending on what you want to be able to report your headcount on.
Step 3: Setup statistical journals. Go to General Ledger > Open Setup > Statistical Journals and then click the Add button. You can use one journal for all of your statistical entries or have different journals for different types of statistical accounts. Some examples could be a symbol of “STAT” and the name “Statistical Entries Journal” or replicating the account itself with a symbol of “HDCT” and name “Headcount Journal”.
Step 4: Upload history of the statistical account. First, think about how far back you want to go with your history. Do you want to go all the way to the beginning? Do you want to start with a beginning balance dated when you started using Intacct? Do you want to start with a beginning balance as of a certain date? If it’s not much extra work, going all the way back to the beginning will prevent ever having to go back to the spreadsheet for any historical reasons. Keep in mind if you do this you will need to have all those employees as employees in Intacct (not users) if you required that dimension and you will need to have reporting periods for the whole period as well. Finally, you will have to open up your closed books to upload past time periods. To upload the data, go to Company > Open Setup > Company Setup Checklist. In the Set Up Company, Master List section find Statistical Accounts and click on the Template button. Fill in the template and then go to General Ledger > Statistical Journal Entries. At the top right click on “Import Transactions” and upload your file. For more information please search for “CSV Files” in the help center.
Step 5: Setup account groups for reporting. The system should already have “Employee Headcount” but you may want to add more so that it reports the way you want it to. You can add more as you go, so no need to get too hung up on this step. Navigate to General Ledger > Account Groups and then click Add, making sure that under the structure type you choose statistical accounts.
Step 6: Add to your reports. To add a statistical account to your financial reports is easy. Just add the account group to your financial report by editing the report and adding the account group in the rows section. Click “Select Account Groups”, find your account group by typing in a few letters, click on it, and then click “Include in Report”. For instance, let’s say we wanted to see revenue per employee. We have an account group Revenue, an account group Headcount Total, and an account group Revenue Per Employee. The Revenue is a structure of accounts and includes all revenue accounts, the Headcount Total is a structure of statistical accounts and includes the HDCT account, and then the Revenue Per Employee is a computation structure that divides the Revenue by the Headcount Total.